Prerequisites
- The native application must be running.
Digitize the document
Once inside the component, the user just has to click on the scanner button on the top left to scan the document.
Before digitizing the document, the user can select the size of the original document (A3 or A4) and also the resolution of the digitization (100, 200 or 300 dpi).
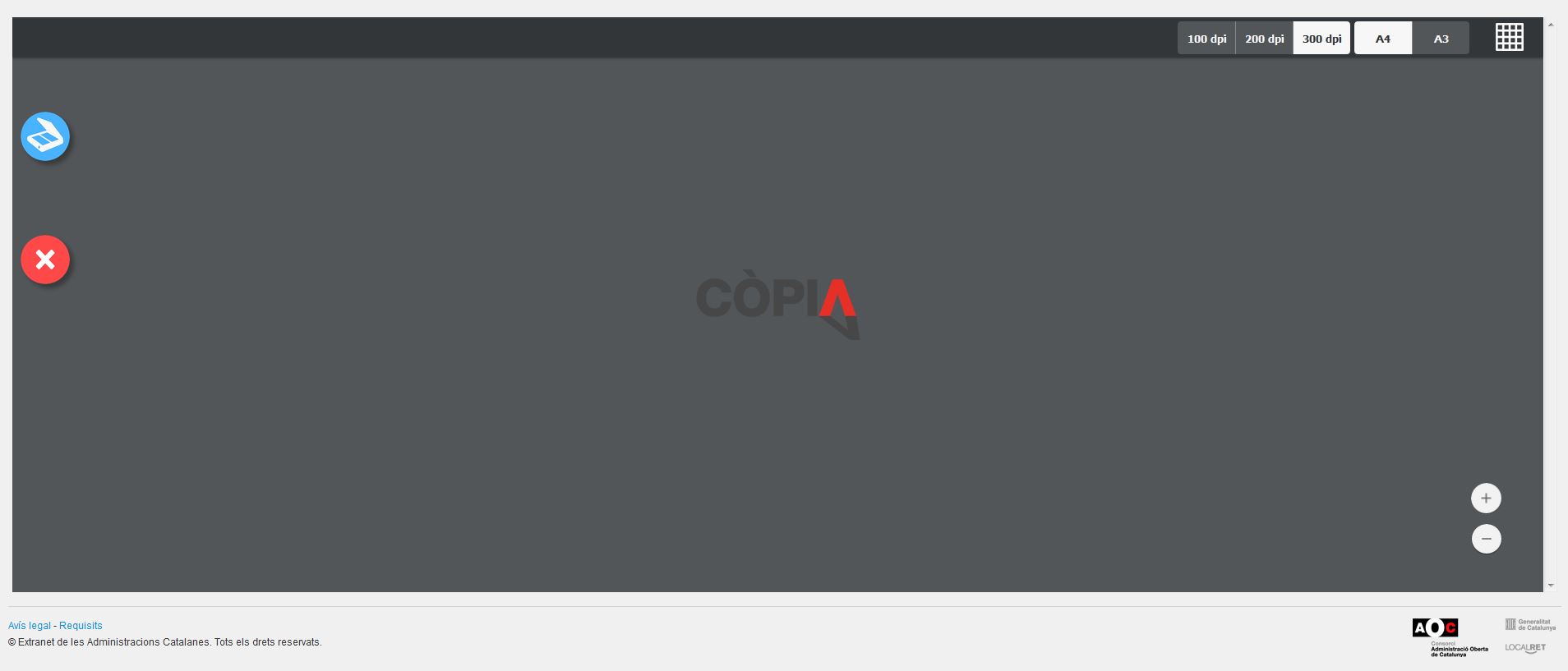
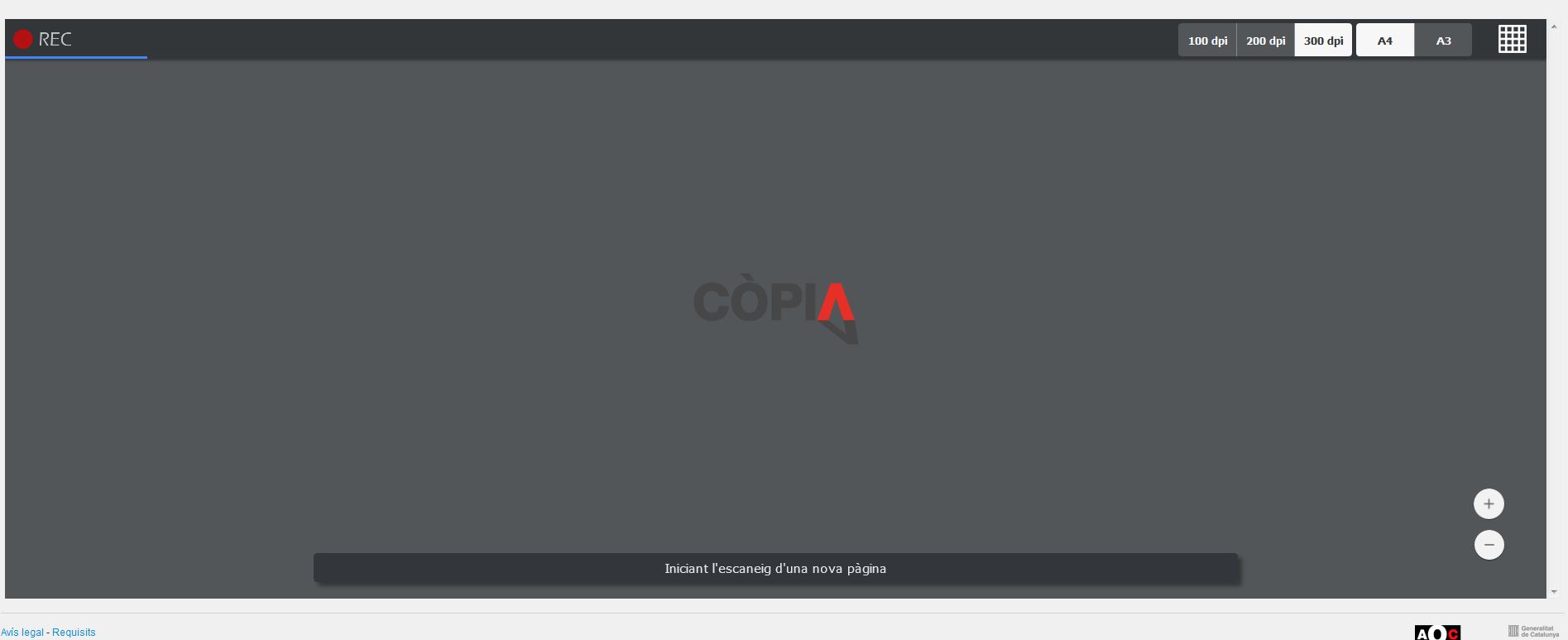
If you see that the digitization process does not end and the REC icon remains permanently, you can end it manually by clicking the end button on the top left
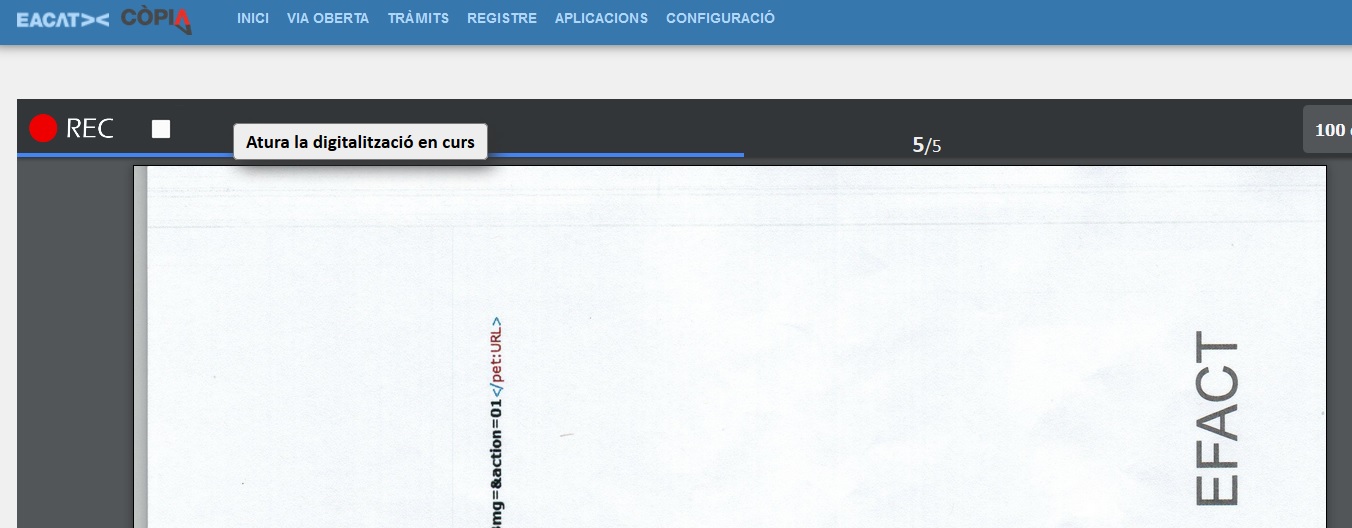 Once the document has been scanned, the user can edit the scan by clicking on the icon on the top right.
Once the document has been scanned, the user can edit the scan by clicking on the icon on the top right.

At this point the user can:
- Delete a digitized page (to do this, just click the control button on the keyboard and, without letting go, select with the mouse the page(s) you want to delete and then click the button " Delete” from the keyboard)
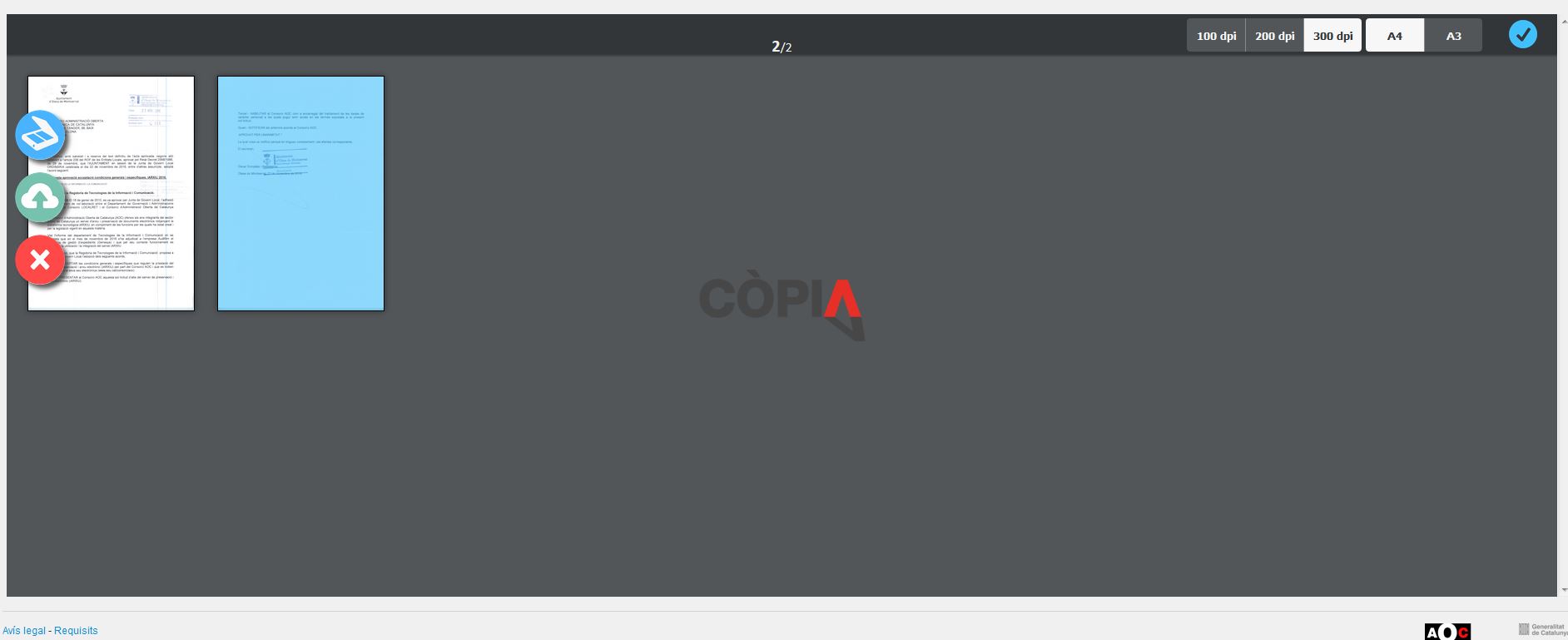 Change order of pages (to do this just select the page with the mouse and move it to the desired order)
Change order of pages (to do this just select the page with the mouse and move it to the desired order)
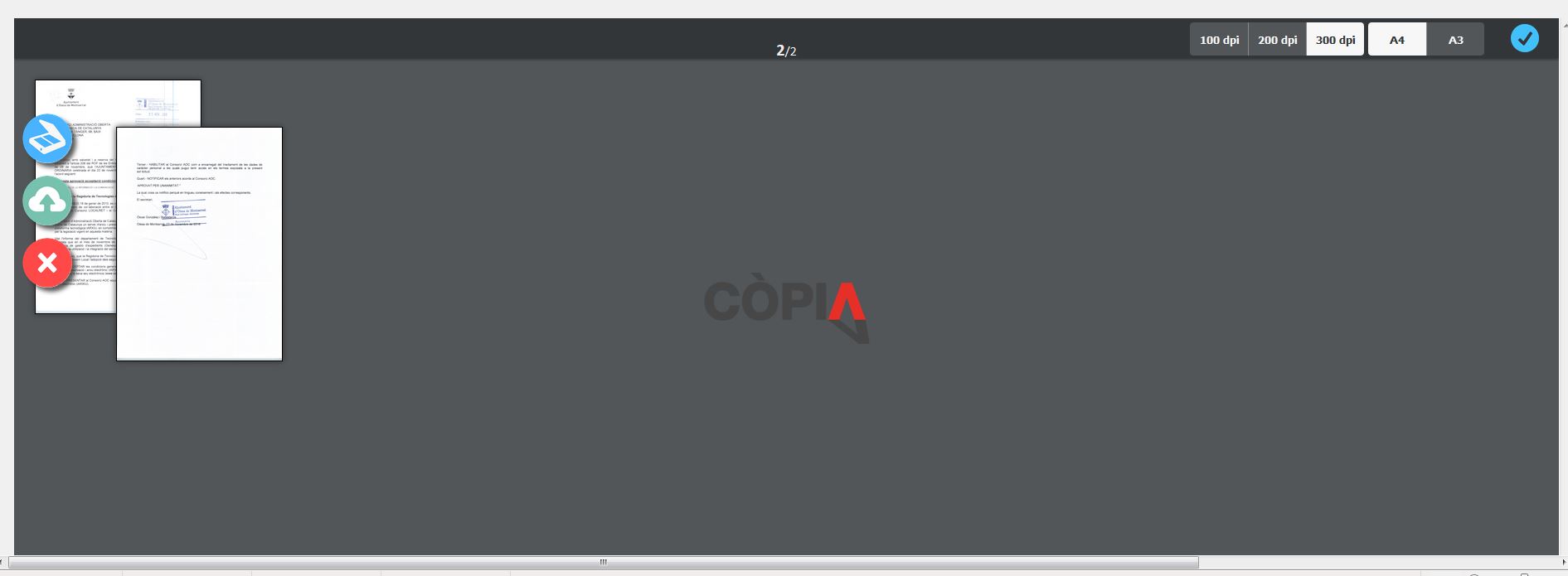 Add new pages to scan (by clicking the scanner button on the top right)
Add new pages to scan (by clicking the scanner button on the top right)
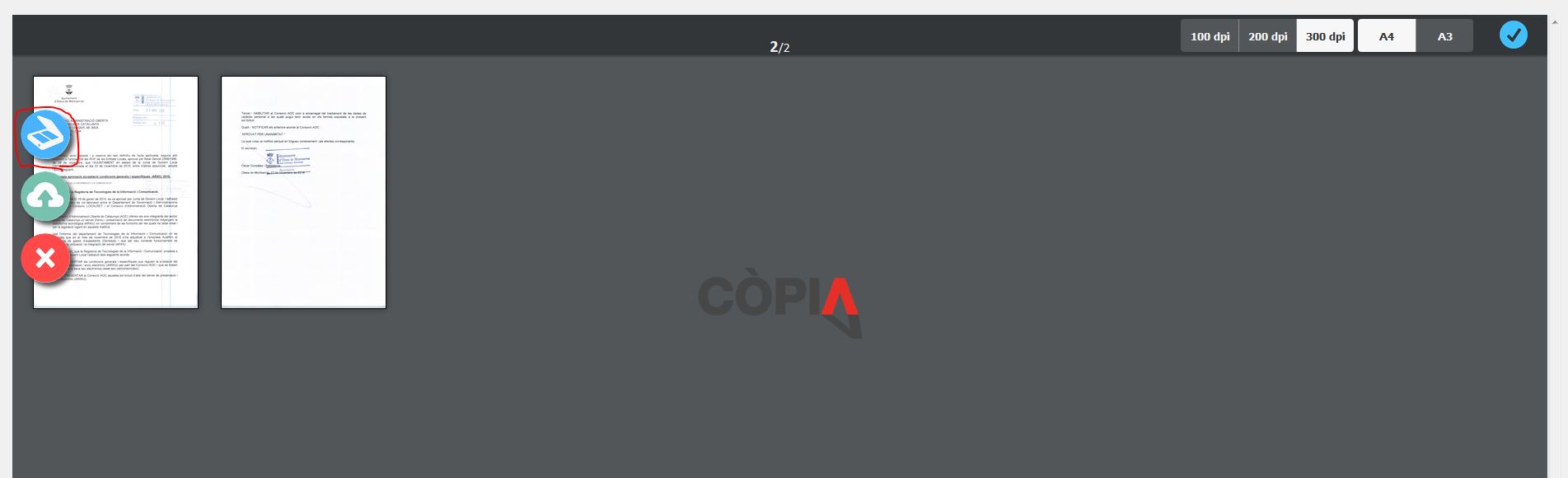 If everything is correct, just click on the OK icon at the top right to finish editing the digitization
If everything is correct, just click on the OK icon at the top right to finish editing the digitization
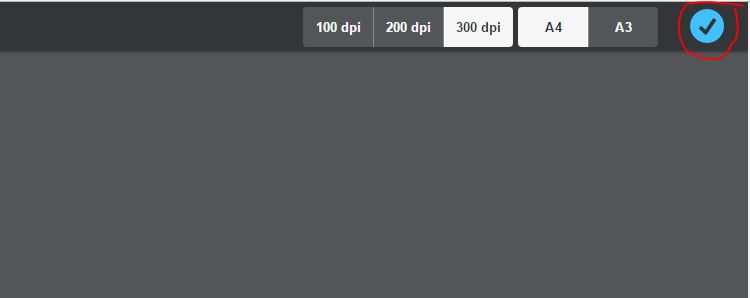
Generation the authentic copy
Once the digitized images are correct, the user just needs to click the second icon on the top left to generate the authentic copy.
 In the event that the signature must be performed using a certificate installed in the user's local certificate store, a pop-up will appear to choose the digital certificate:
In the event that the signature must be performed using a certificate installed in the user's local certificate store, a pop-up will appear to choose the digital certificate:
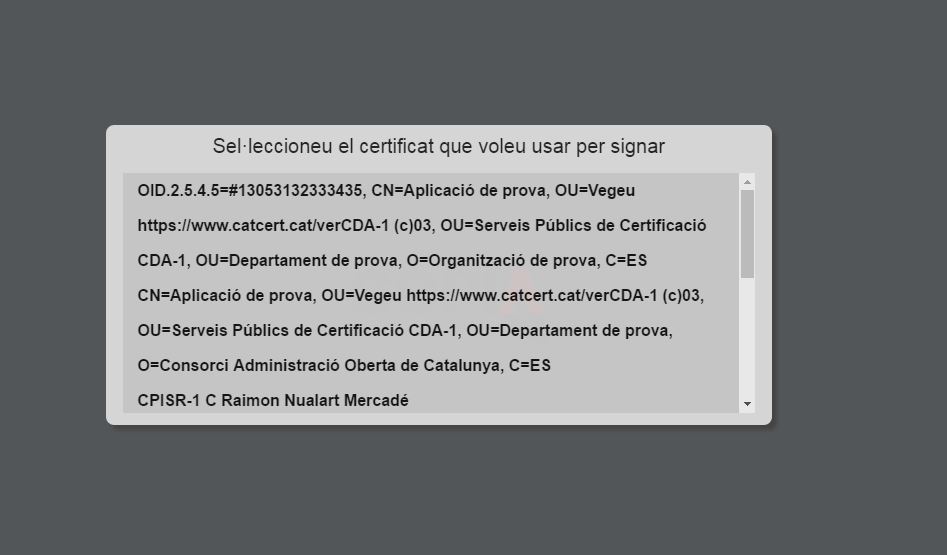
If everything works correctly, the service generates the authentic copy and the application allows:
- Accept (which implies that the copy will be saved in the application). Recommended option
- Cancel the process (implies that the copy will not be saved)
- View the copy in PDF format in the browser
- View in the browser an XML with the metadata
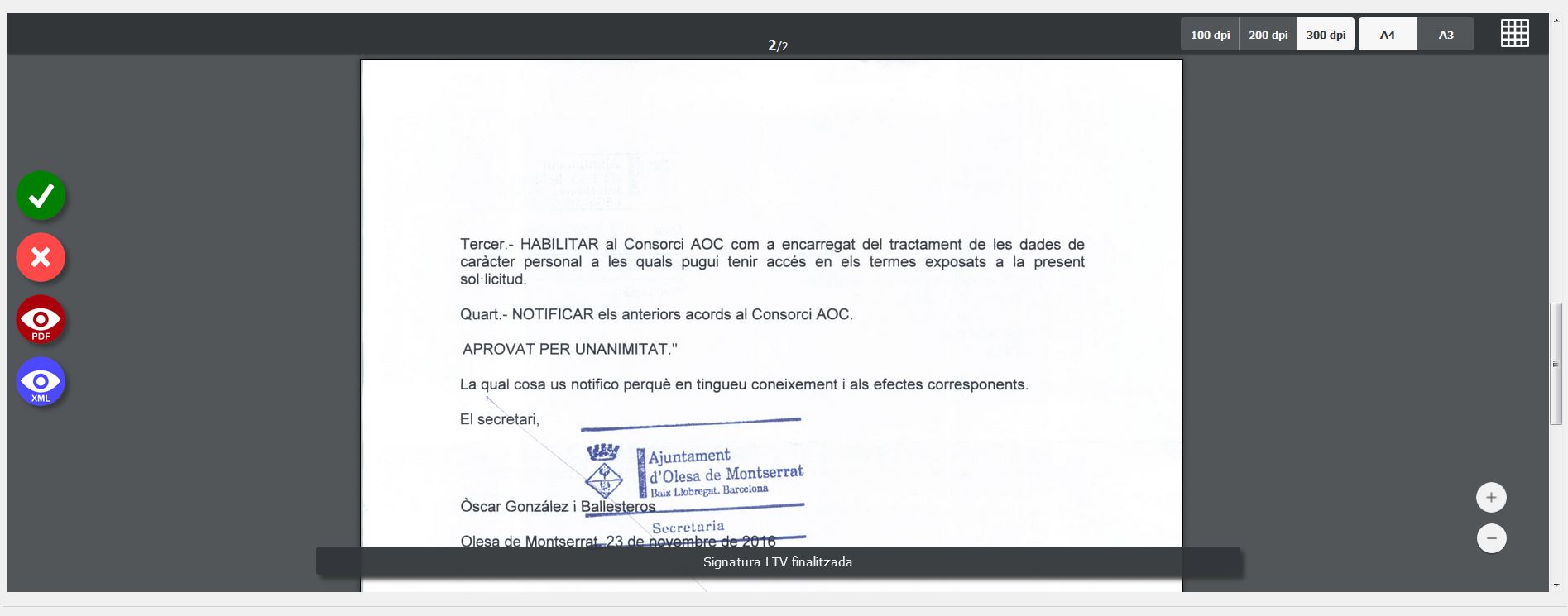 If the ok button is clicked, it returns to the web application where the already saved copy is displayed:
If the ok button is clicked, it returns to the web application where the already saved copy is displayed:


