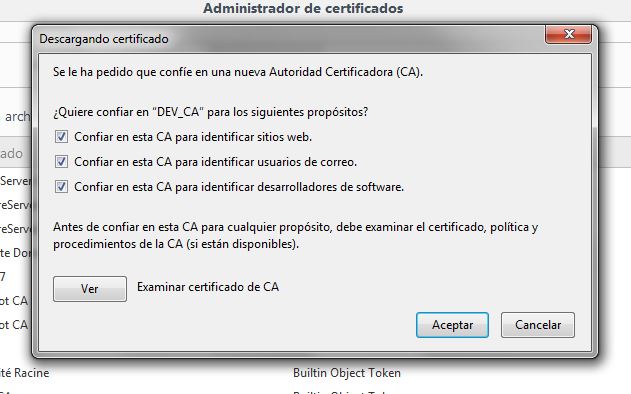Importante
Para hacer uso del Copia en la generación de copias auténticas de original en papel, o bien, crear copias firmadas con certificados instalados en local, es imprescindible ejecutar o abrir la aplicación nativa cada vez que se quiera utilizar. Una vez abierta podrás utilizar la aplicación Copia accediendo a EACAT o bien el componente web cuando se haga uso del servicio mediante integración.
- El 23 de noviembre de 2017 se actualizó la aplicación nativa para solucionar algunos problemas que se habían detectado con algunos escáneres del tipo “planos” o de mesa (los que carecen de alimentador de hojas).
- El 11 de julio de 2018 se ha actualizado la aplicación nativa para solucionar algunos problemas con ciertos escáneres que provocaba que la aplicación CÒPIA no detectara que se había finalizado la digitalización y se quedaba permanentemente a la espera. Con la nueva mejora se ha añadido un botón que permite al usuario finalizar el proceso de digitalización cuando lo cree conveniente. Por este motivo le recomendamos descargar la última versión de la aplicación nativa.
- El 5 de julio de 2019 se ha realizado una nueva actualización para la renovación del certificado de la aplicación nativa por la caducidad de la anterior en fecha 27/08/2019. Habrá que hacer la actualización de la aplicación, previa eliminación del certificado antiguo desde el almacén de certificados de Windows. En este sentido, os detallamos debajo de los pasos a seguir:
- Abrir la consola de Windows y acceder al almacén de certificados siguiendo los pasos de abajo:
- Seleccionar ejecutar desde inicio menú y, a continuación, escribir mmc . Aparece la consola MMC.
- Desde el archivo menú, selecciona agregar o quitar complemento . Aparecerá la ventana correspondiente.
- Desde el complemento disponible elige certificados , a continuación, selecciona agregar .
- Buscar en “Entidades de certificación de confianza” el certificado 'DEV_CA' y eliminarlo. Aceptar la eliminación.
- Ejecutar la nueva aplicación nativa y aceptar la instalación del nuevo certificado.
- El 9 de diciembre de 2020 se ha actualizado la aplicación nativa del Copia para permitir:
- elegir el alimentador bandeja o cristal si el escáner incorpora las dos opciones.
- escoger el escáner con el que querrá realizar la copia en caso de que el usuario tenga más de un conectado al ordenador.
- El 15 de mayo de 2024 se ha actualizado la aplicación nativa para incorporar las siguientes novedades:
- Actualizar la versión de Java en la 1.8.0_162
-
Añadir parámetros al comando scanner.bat para poder especificar el puerto desde el que se accede al Copia, así como poder especificar un certificado de servidor propio.
Así, ahora se soportan los siguientes parámetros y con el siguiente formato:
-p <puerto> : Número de puerto a usar entre 7000 y 65535
-d : Activar el modo DEBUG del framework Morena (librería JNI que da acceso al scanner)
-ks : Path en el keystore que contiene el certificado de servidor a usar
-kp : Password del keystore
-ka : Alias del certificado a usar dentro del keystore
-kk : Password del certificado (para keystores de tipo JKS, los P12 no tienen)
-kt : Tipo de keystore. Puede ser "JKS" o "PKCS12"
-jpda <port> : Activa el debug de la JVM Java
-jmx <port> : Activa los endpoints de instrumentación JMX de la JVM donde corre el módulo
Ejemplo:
"scanner -d -p 8001 -ks C:\ciertos\modul.p12 -kp 12345 -ka servercert -kk 12345 -kt PKCS12"
Requisitos técnicos para hacer uso de la aplicación nativa
Para poder establecer la conexión entre el dispositivo de escaneo y la aplicación web del servicio CÒPIA es imprescindible instalar en el ordenador la siguiente aplicación nativa:
- Sistema operativo de 32 bits (versión mayo 2024): descarga
- Sistema operativo de 64 bits (versión mayo 2024): descarga
Esta aplicación nativa actúa como puente entre el hardware de adquisición de imágenes (escáner, cámara) y la aplicación web del servicio.
Los estándares que soporta esta aplicación nativa son los siguientes:
- Windows
- WIA (Windows Image Acquisition)
- MAC HUESO X:
- ICA (Image Capture Application)
Para más información puedes consultar: http://www.gnome.sk/Morena/morena.html
- Una vez descargado el archivo ZIP de la aplicación nativa (en función de su sistema operativo) debes descomprimir y guardar la carpeta correspondiente a un directorio al que tengas permisos de escritura (por ejemplo, en C:\Users)
- Para abrir la aplicación basta con hacer doble clic en el archivo scanner.bat
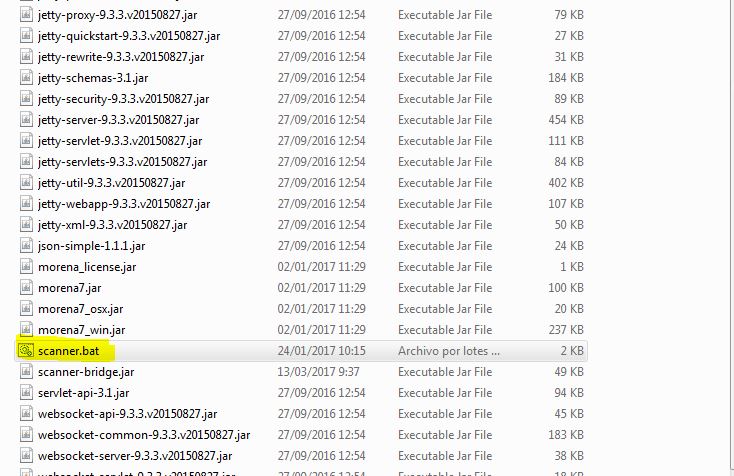
- A continuación se abrirá una ventana que te indicará, al cabo de un segundo, que la aplicación se ha iniciado correctamente. La primera vez que lo ejecute te aparecerá un mensaje para instalar un certificado en el almacén de certificados del ordenador. Basta con clicar en que Si.
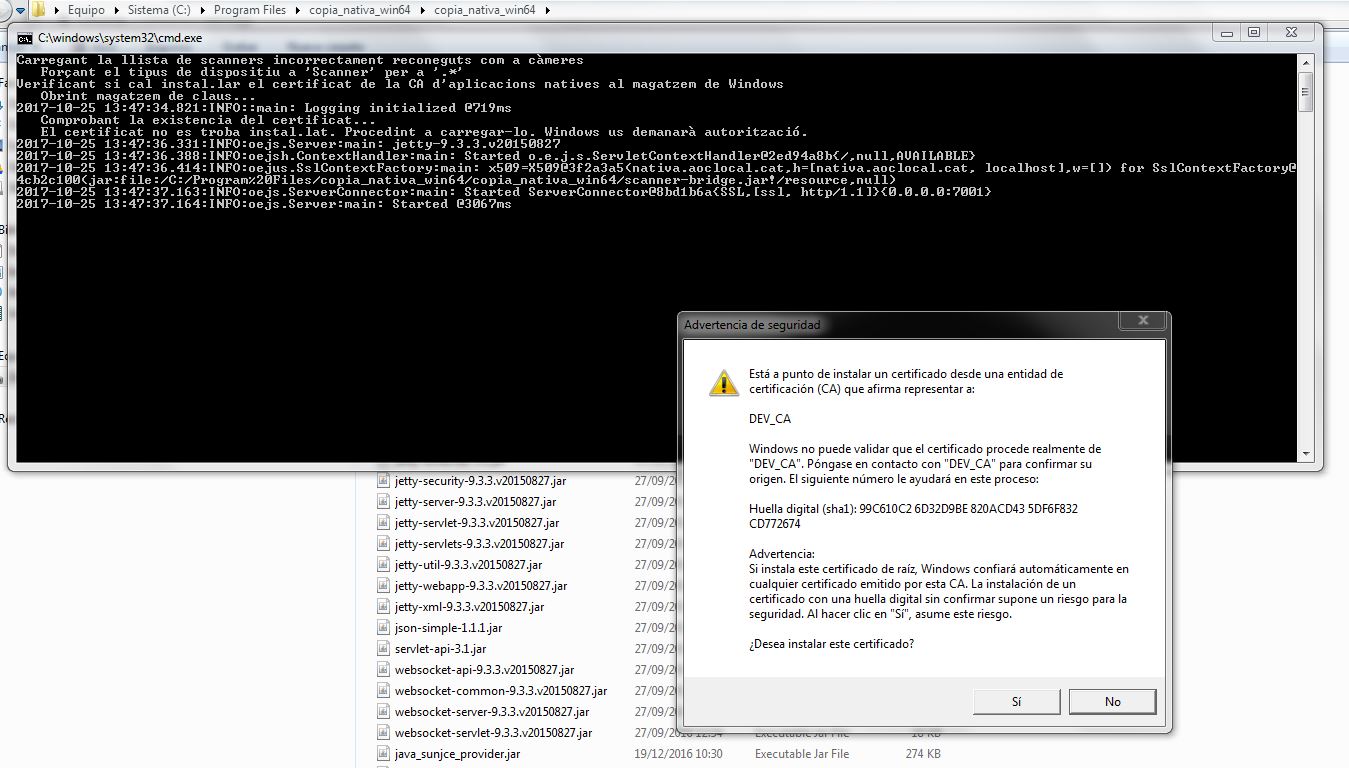

- Al cabo de unos segundos te aparecerá en la barra del escritorio un icono que indica que la aplicación nativa funciona correctamente.
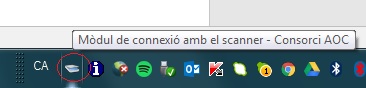
- Si quieres detener la aplicación nativa sólo tienes que hacer botón derecho y clicar en el siguiente tooltipo:

Para poder establecer la conexión entre el dispositivo de escaneo y la aplicación web del servicio CÒPIA es imprescindible instalar en el ordenador la siguiente aplicación nativa:
- Sistema operativo de 32 bits (versión mayo 2024): descarga
- Sistema operativo de 64 bits (versión mayo 2024): descarga
Esta aplicación nativa actúa como puente entre el hardware de adquisición de imágenes (escáner, cámara) y la aplicación web del servicio.
Los estándares que soporta esta aplicación nativa son los siguientes:
- Windows
- WIA (Windows Image Acquisition)
- MAC HUESO X:
- ICA (Image Capture Application)
Para más información puedes consultar: http://www.gnome.sk/Morena/morena.html
- Una vez descargado el archivo ZIP de la aplicación nativa (en función de su sistema operativo) debes descomprimir y guardar la carpeta correspondiente a un directorio al que tengas permisos de escritura (por ejemplo, en C:\Users)
- Para abrir la aplicación basta con hacer doble clic en el archivo scanner.bat
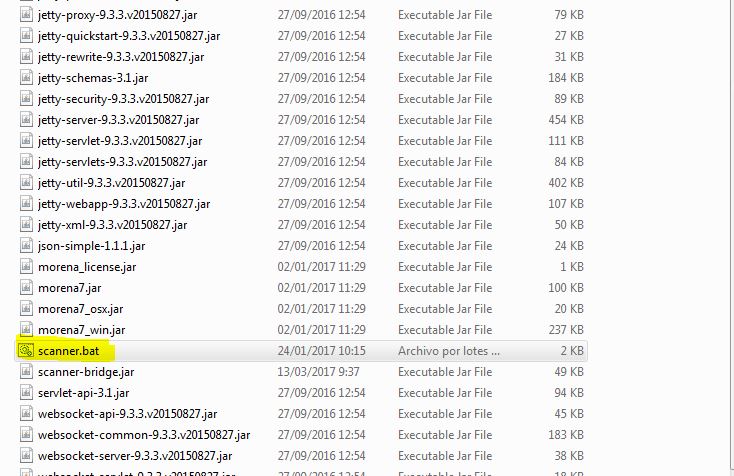
- A continuación se abrirá una ventana que te indicará, al cabo de un segundo, que la aplicación se ha iniciado correctamente. La primera vez que lo ejecute te aparecerá un mensaje para instalar un certificado en el almacén de certificados del ordenador. Basta con clicar en que Si.
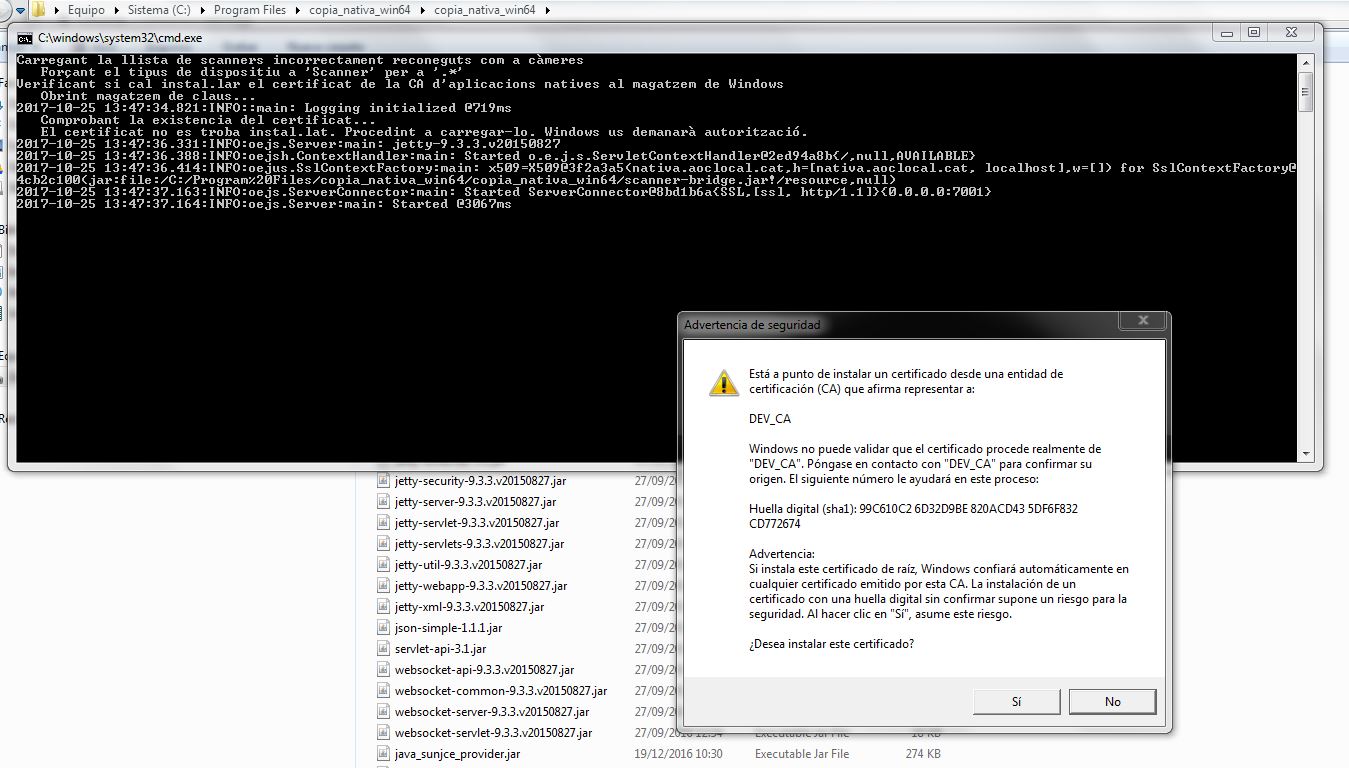

- Al cabo de unos segundos te aparecerá en la barra del escritorio un icono que indica que la aplicación nativa funciona correctamente.
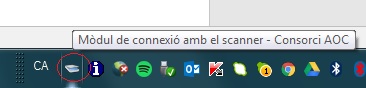
- Si quieres detener la aplicación nativa sólo tienes que hacer botón derecho y clicar en el siguiente tooltipo:

Para aquellos usuarios que utilicen el navegador Chrome o Edge no es necesario que den este paso ya que la instalación de la clave pública del certificado de la aplicación se instala automáticamente cuando se instala la aplicación nativa.
En el caso de querer utilizar el navegador Firefox, antes de instalar la aplicación nativa, debes cargar la clave pública del siguiente certificado digital en el almacén de certificados de su ordenador para que la comunicación entre la aplicación y el servidor sea segura:
Abra una ventana del navegador Firefox y vaya a “ Herramientas/Opciones/Avanzado/Certificado/Ver certificados “
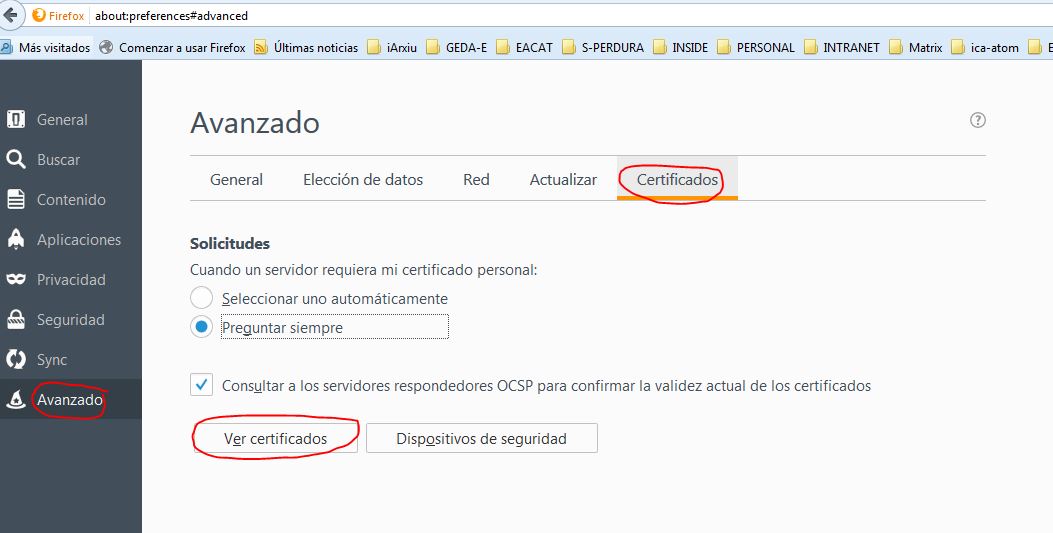
Selecciona la pestaña “Autoridades” y pulse el botón “Importar”.
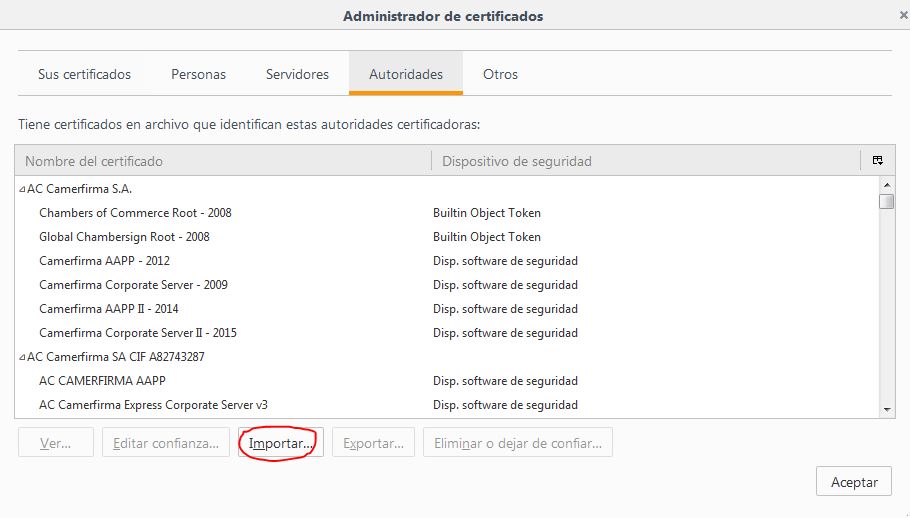
En el cuadro de diálogo indica la ubicación del PC donde ha descargado el archivo .cer que contiene la parte pública del certificado digital a instalar. Una vez seleccionado, pulsa el botón “Abrir”.
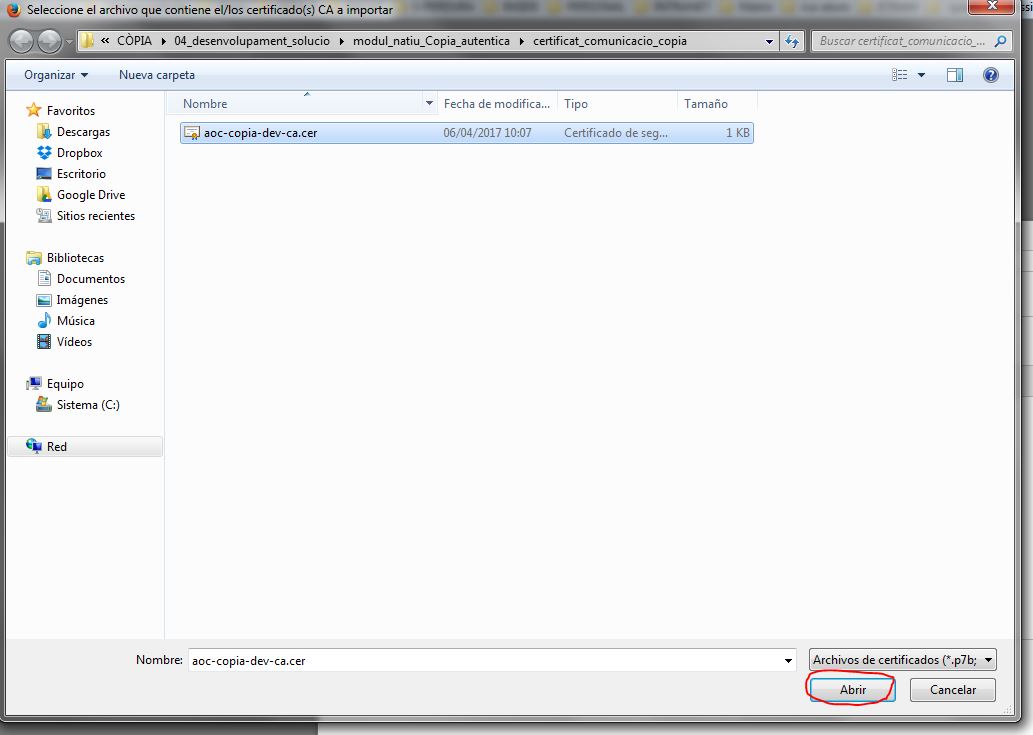
En la siguiente pantalla marca todas las opciones de confianza y pulsa en “Aceptar” para instalar el certificado.